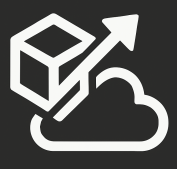As I explore the new features of TFS and Visual Studio vNext, I will write a series of blog posts to share the cool/shiny stuff that I find.
Before I got started, I downloaded the TFS Developer Preview VM that Brian Keller posted here: http://blogs.msdn.com/b/briankel/archive/2011/09/16/visual-studio-11-application-lifecycle-management-virtual-machine-and-hands-on-labs-demo-scripts.aspx. I run a Windows 7 machine, so since I did not have access to Hyper-V, I followed these steps to set it up with VirtualBox.
Once I got the VM running, I fired up Visual Studio 11 to take a look (I actually checked out the new Task board first, but that’s another blog post). Team Explorer looks pretty similar to what we see in 2010, but with a few differences, we’ll start from the top: 
Clicking on “My Work” navigates me to this new feature: 
It shows anything that is in progress or To Do for myself. From here, I can double-click on one of the items in the list, which (as expected) brings up the work item with a much nicer interface than before: 
Going back to “My Work” tab, right-clicking on one of my To Do items, I get this context menu: 
I selected “Add to In Progress”, which moves the item to the “In Progress” section of “My Work”. Once something gets moved to “In Progress”, new options show up: 
Suspend allows me to take my work item and any code that I’m working on currently and shelve them. Finish allows me to move this work item to the next state. Since I have not made any code changes yet, I get this message before proceeding: 
Next, we’ll take a look at the new Pending Changes and Code Review functionality.