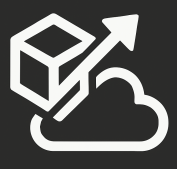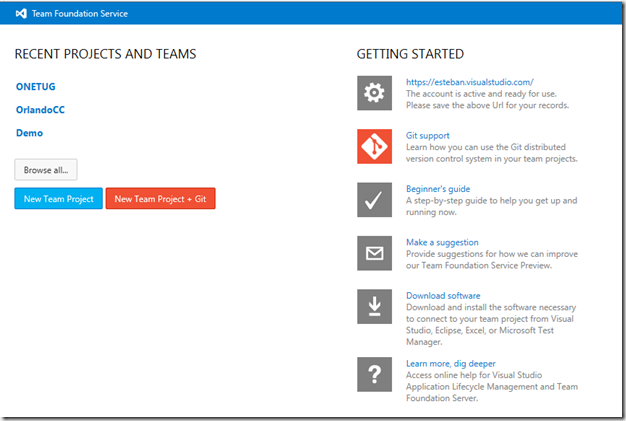So you’ve heard your friends talk about Git and you want to give it a try!
This year, Microsoft added Git integration with TFS Service. This allows you to create a team project and use Git instead of Team Foundation Version Control. You can only do this on hosted TFS (http://tfs.visualstudio.com/), so if you don’t have an account there yet, go ahead and create one, it’s free to sign up and you can have a team of up to 5 people collaborating with you for free.
Once you have your account created, you can log in and you’ll get to your homepage:
Click on the big red button that reads “New Team Project + Git”. You’ll get prompted for your Team Project Name, a description, Process Template, and the type of Version Control that you want to use (you can pick from Team Foundation Version Control and Git):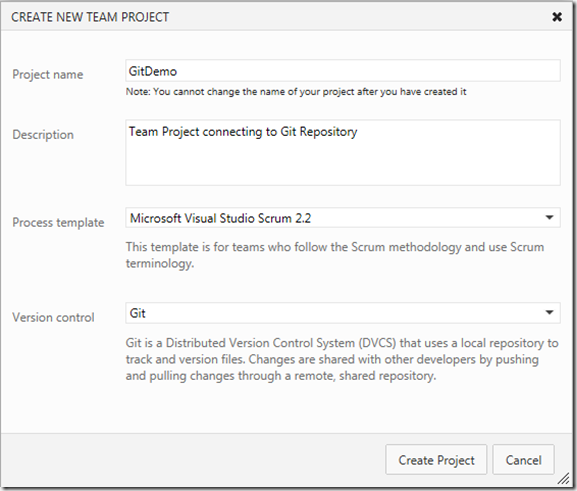
Click on “Create Project” and about 30 seconds later, you are ready to go: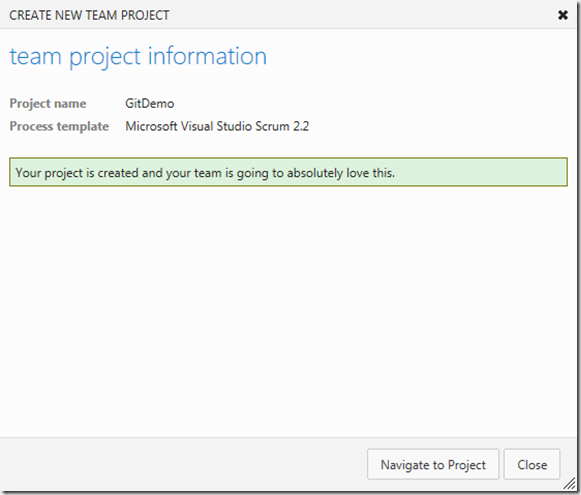
Clicking on Navigate to Project takes me to a very familiar sight: my Team Project homepage: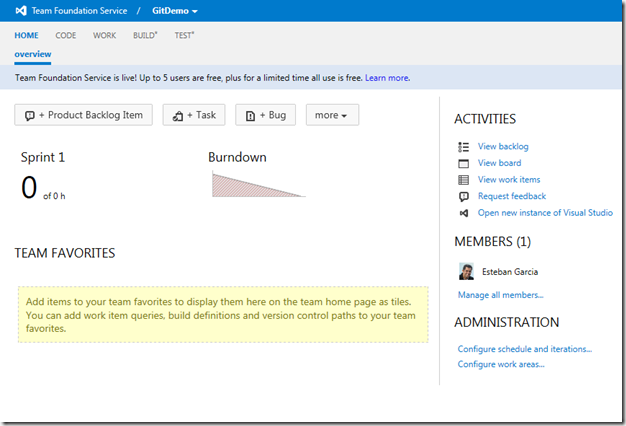
To connect to your new team project from Visual Studio, you will need to install Visual Studio Tools for Git: http://visualstudiogallery.msdn.microsoft.com/abafc7d6-dcaa-40f4-8a5e-d6724bdb980c. Note the requirements:
Visual Studio 2012
Visual Studio 2012 Update 2 CTP
Before you can start coding, you will need to clone your repository down to your computer either by running this clone command:
git clone https://esteban.visualstudio.com/DefaultCollection/_git/GitDemo
Or by following the Clone prompts from Visual Studio Tools from Git. Now you can start publishing to your local repo and push changes up to the server as needed.