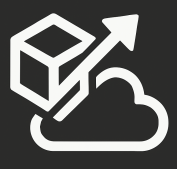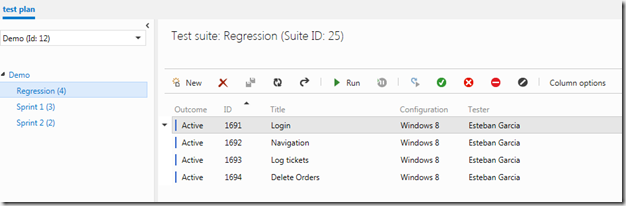TFS 2012 Update 2 introduces the new Web-based Test Case interface. That’s right, a lot of the goodness found in Microsoft Test Manager is now available on your web browser. This means that you can now execute test cases on a machine that doesn’t have MTM installed on it. There are a few scenarios where this would be useful, for example:
- Executing test cases on a non-Microsoft OS
- Executing test cases on a machine where you are not allowed to install any 3rd party tools (like a production server or an end-user PC)
- Viewing/editing test cases from someone else’s computer
This solution doesn’t have all the features that MTM has, so you will still need to have it installed to perform all testing functionality.
To access this new functionality, go to TFS Web Access (http://yourservername:8080/tfs/CollectionName/TeamProjectName), and select the new “Test” link on the navigation bar:
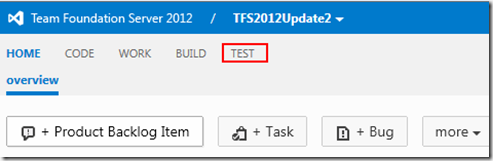
If you don’t have any test plans created, you will see this message:
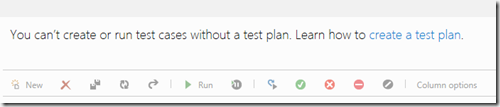
The reason for that is that at this point, the only way to create Test Plans is from MTM. Once your test plans and test suites are configured in MTM, you can access them from Web Access, and there’s even an “Open from Web Access” button in MTM that will take you direction to your test suite on the web:
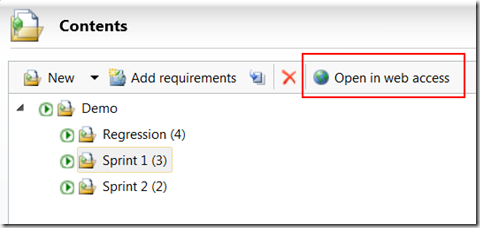
Here’s what the web interface looks like:
From here you can do the following:
![]()
- Create new test cases
- Remove a test case from the test suite
- Edit multiple test cases and bulk-save them
- Open the test case (double-click on it or click on the “open” icon)
- Execute test cases
- Resume test execution
- Mark a test as Passed, Failed, Blocked, or Not Applicable
- Change the columns that are displayed. Outcome, ID, and Title are always displayed, so this option lets you change any other columns after that
You can also change how the test cases are displayed with the toolbar on the right:
![]()
- Show test cases depending on the execution state (Active, Blocked, Failed, In progress, Not applicable, Passed, Paused)
- Filter test cases by tester
- Show the test case details at the bottom, right, or not show it at all
Double-clicking on a test case, shows me the test case details. You can view all test steps and parameters. You can edit steps, but you are not able to edit parameters or steps that have parameters in them.
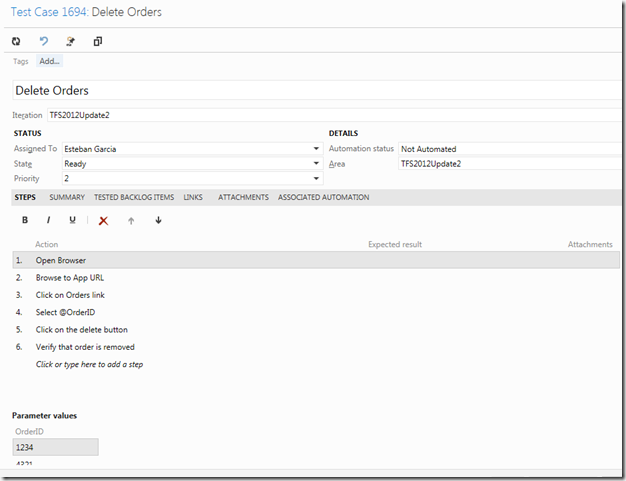
Once you are ready to execute a test case, you can select one or more test cases from your list and click on the “play” button. This brings up the test execution window:
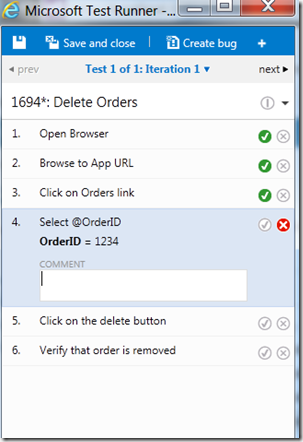
From there, you can:
- Mark test steps as passed/failed
- Set the test execution as Passed, Failed, Paused, Blocked, Not applicable
- Create a bug
- Add comments
- Add an attachment
Creating a bug copies over the Steps to Reproduce, just like what you get in MTM:
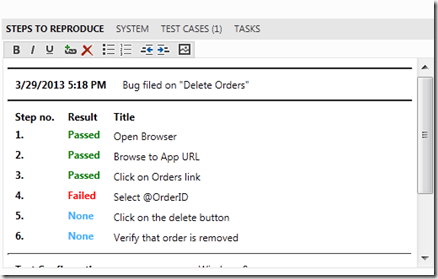
There is no client-side installation for this feature, so you don’t get any recording or diagnostics capture like you get in MTM, but overall this is a very good way to be able to test your applications when you are not able to install MTM on the system in test.
Interested in learning more about Testing with TFS? Take a look at my Pluralsight course on Microsoft Test Manager.
Enjoy!