Today I upgraded my demo VM from TFS 2012 to TFS 2013 Preview. It was pretty straight forward, here is the process:
You can download the Preview from here: http://www.microsoft.com/click/services/Redirect2.ashx?CR_CC=200234020
When you open up the ISO file, these are the files and folders that you see:
There is a pre-requisite of SQL Server 2012 SP1, so before I got started, I had to upgrade my SQL Server from SQL 2008 R2. This won’t stop the installation, but it won’t let you complete the upgrade process as you will get these errors:
TF255146: Team Foundation Server requires SQL Server 2012 SP1 (11.00.3000) or greater. The SQL Server instance VSALM you supplied is version 10.50.2550.0.
TF400403: The Report Server instance specified ‘vsalm’ is version 10.50.2550.0, the minimum supported version is 11.0.3000. Please upgrade, and try again.
To get started with the installation process, double-click on tfs_server.exe and the Setup window comes up.
Accept the License Terms and click on “Install Now”
After Microsoft .NET Framework 4.5.1 Preview installs, I needed a reboot.
After the reboot, a few more minutes of installation steps
All done, now it’s time to configure TFS 2013!
Click on Next to start setting upgrade options
Select the TFS 2012 Configuration database, acknowledge that you have a current backup and click on Next.
Then, set my Application Tier account.
Configure Reporting Services
Configure SharePoint. I don’t really use this piece, but I configured it for this demo.
Confirm all settings and go through system verification
I had a warning about using the same account for TFSService and TFSReports, but I’m ok with it since this is just a demo system. Next, proceed by clicking on Configure.
Once the system is configured, my collections need to be upgraded
And all set with TFS App and Data Tier. Now time to configure my build server!
Start by going to the Build Configuration section in TFS Admin Console and then click on Configure Installed Features, then Start Wizard under “Configure Team Foundation Build Service” 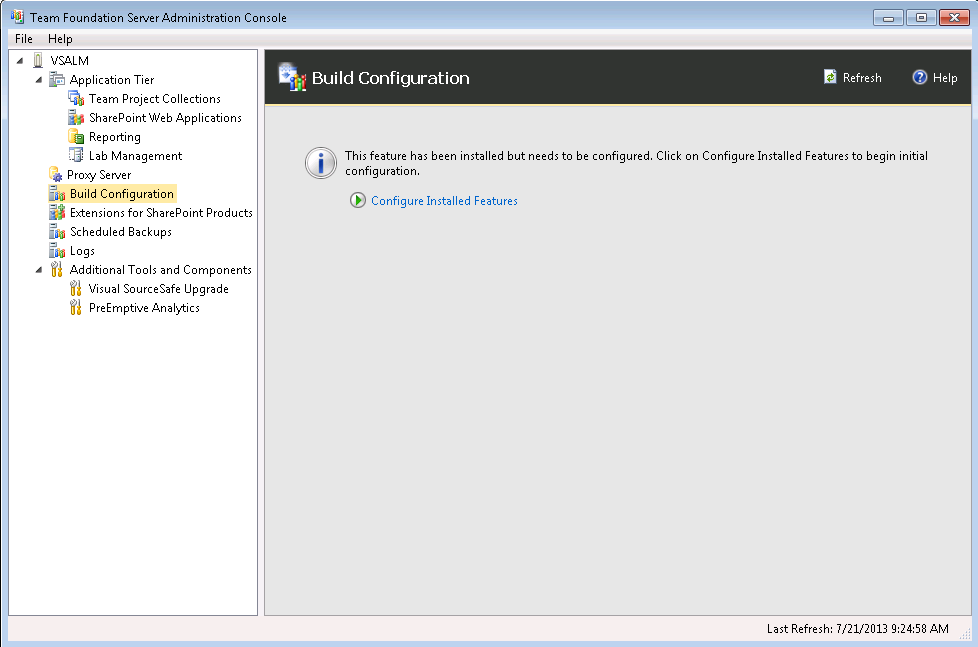
Select the team project project collection that my service will be associated to. When I selected my collection, the wizard found that my collection was already associated to my 2012 controller and service, so I selected “Yes” to reconfigure those to work with TFS 2013.
Enter your Build Service account information.
Then, confirm and verify:
And click on Configure
And Success!
And I’m ready to go!
Interested in learning more about Visual Studio ALM? Checkout my Pluralsight courses on Microsoft Test Manager and Team Foundation Server Customization.
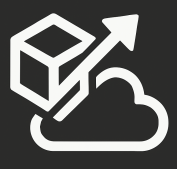
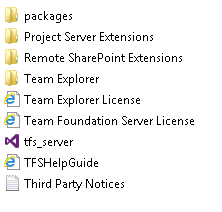

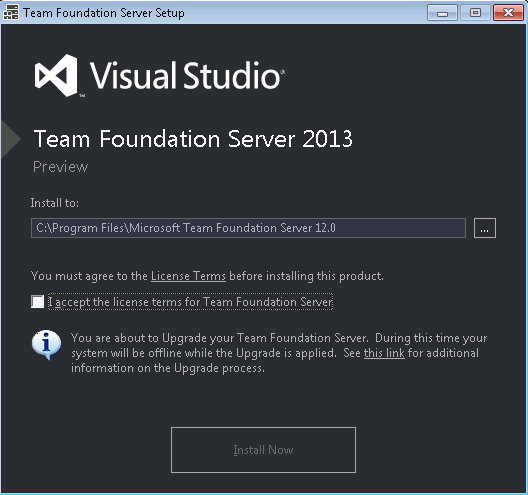
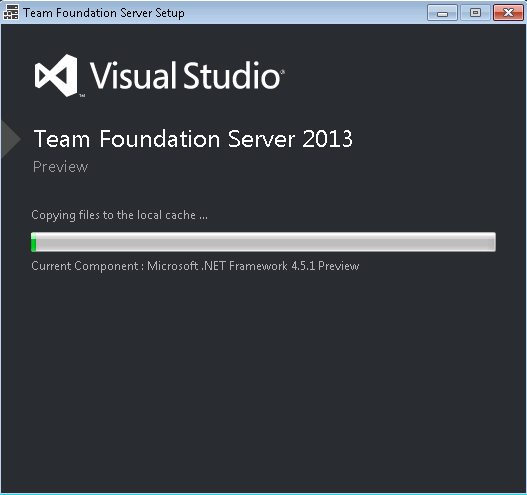
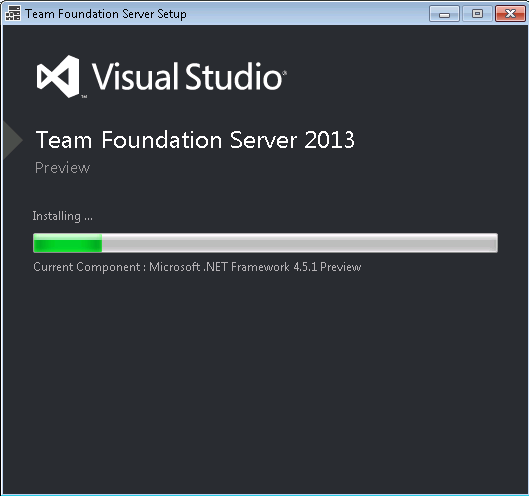
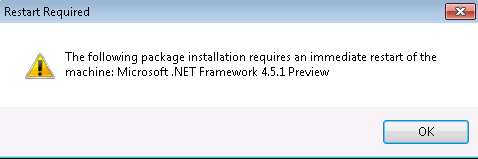
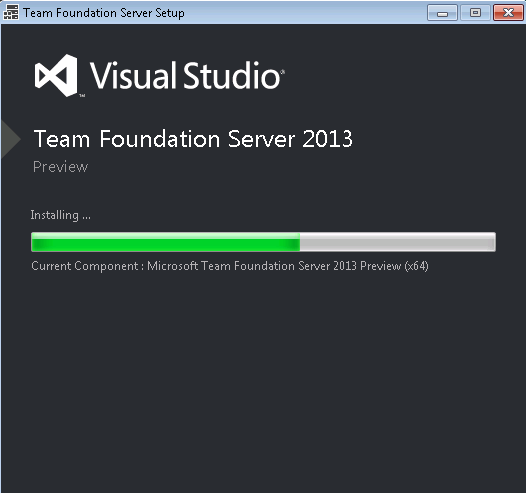
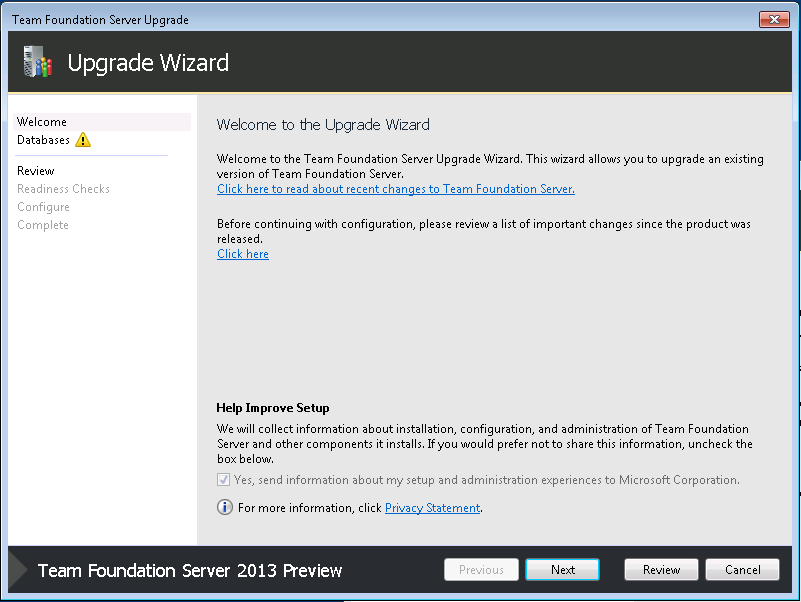
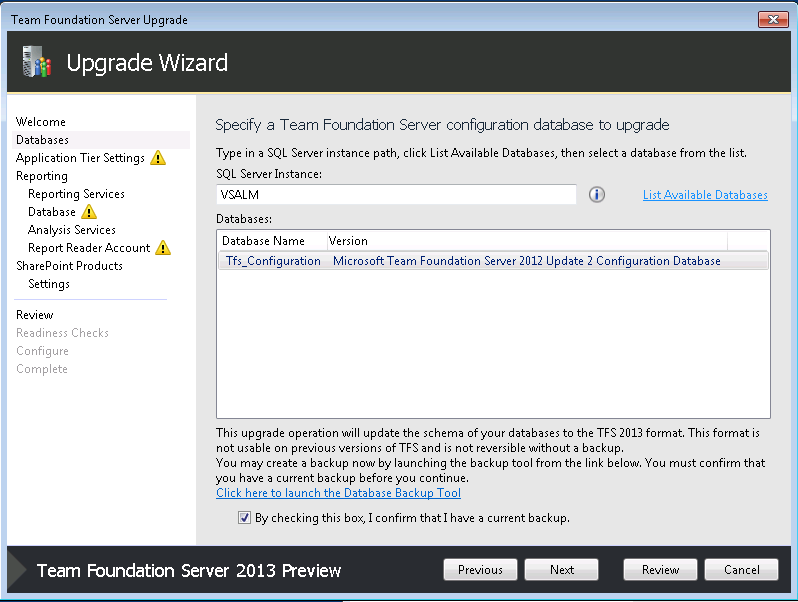
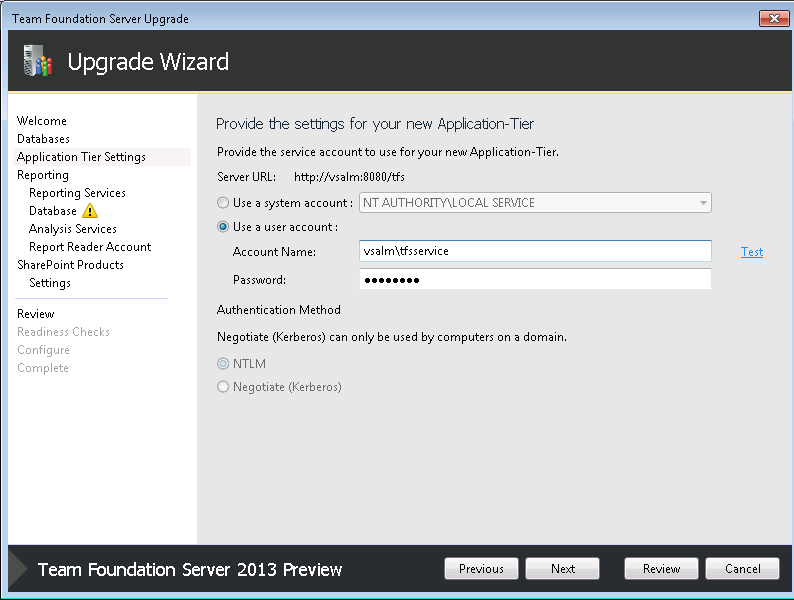
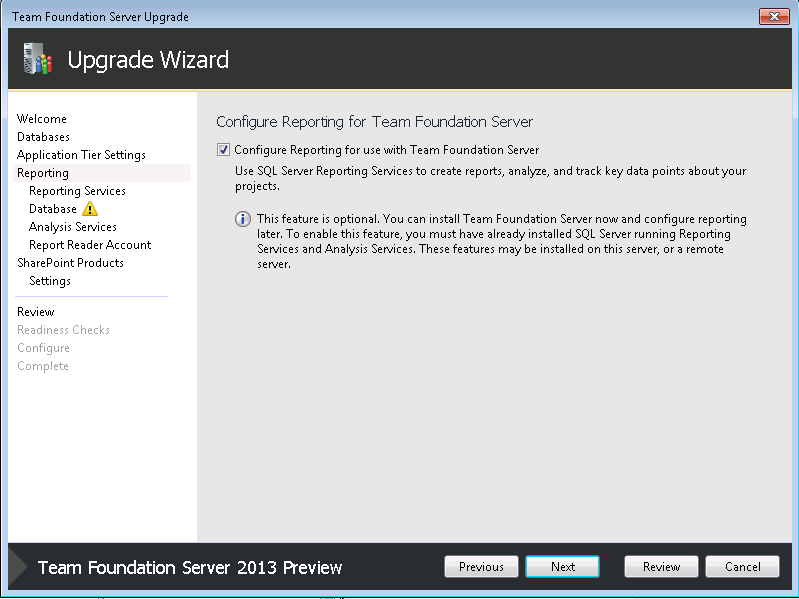
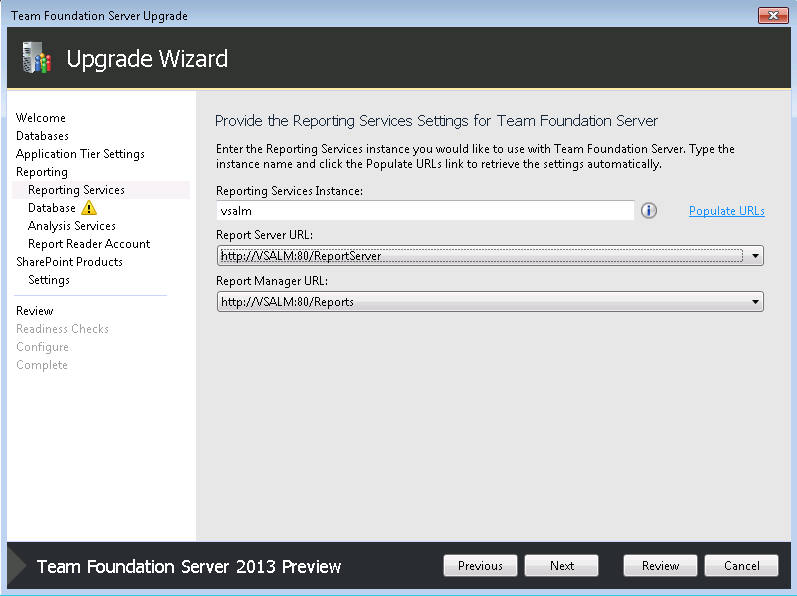
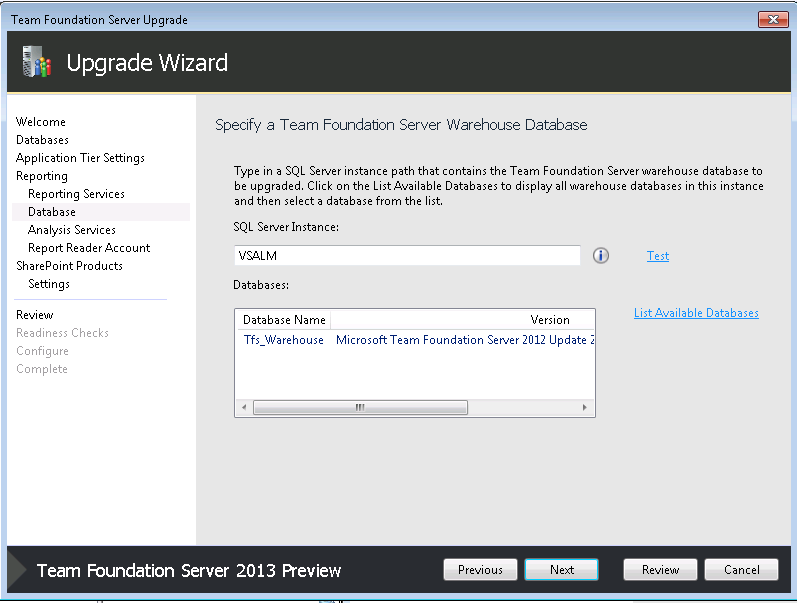
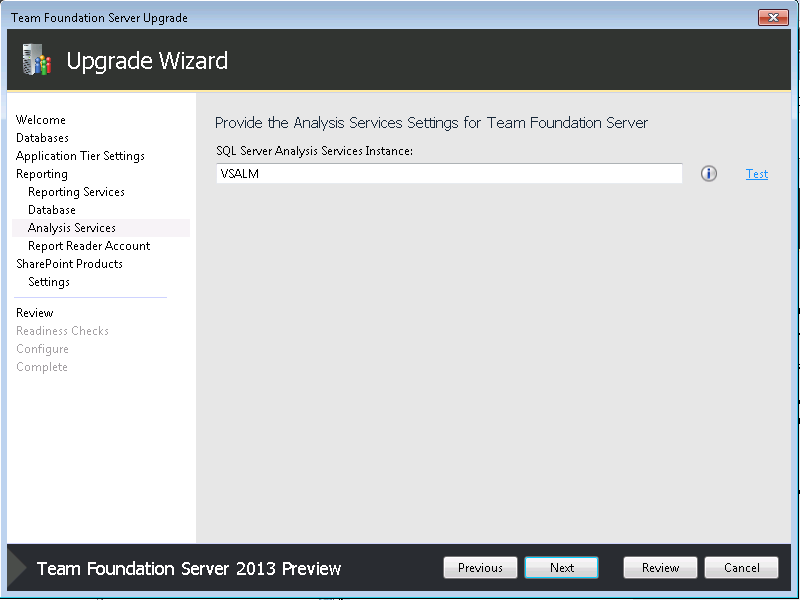
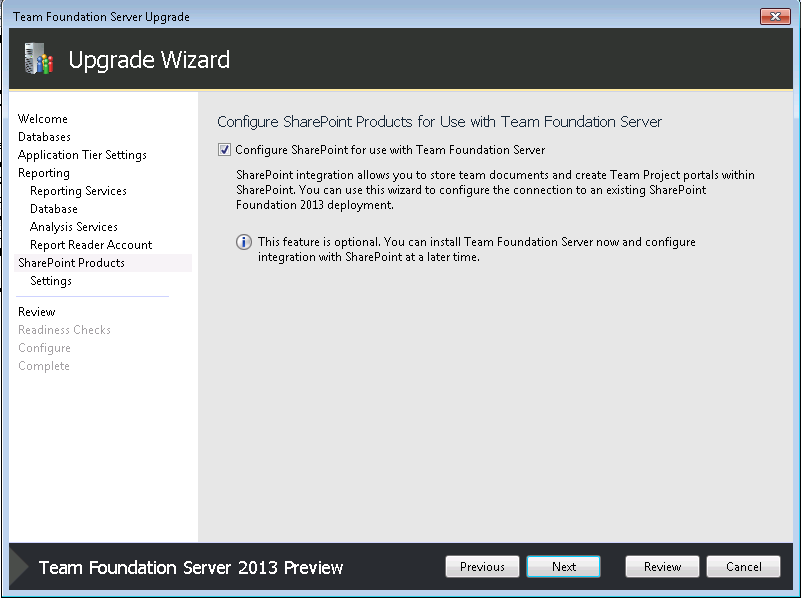
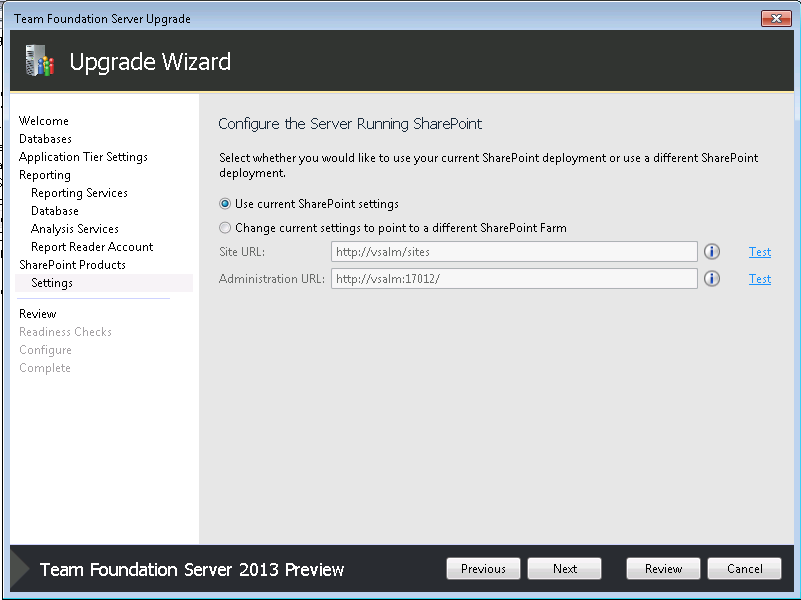
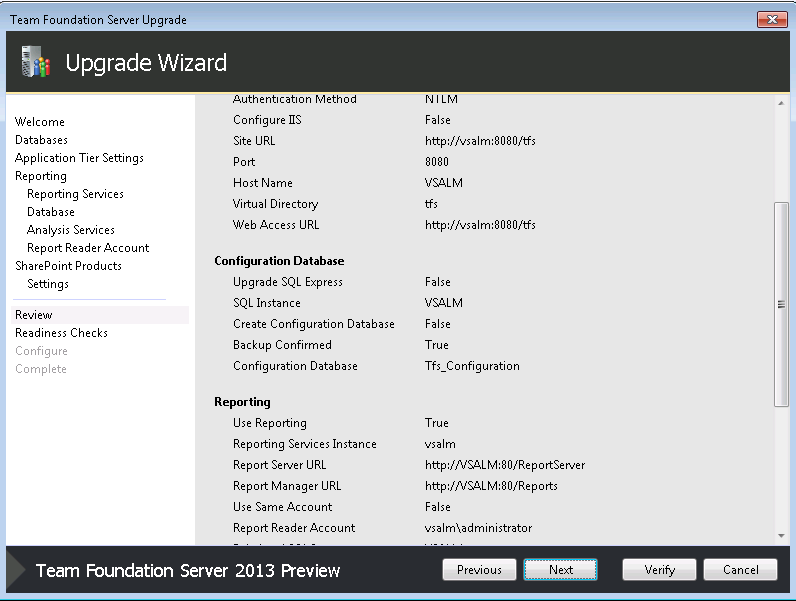
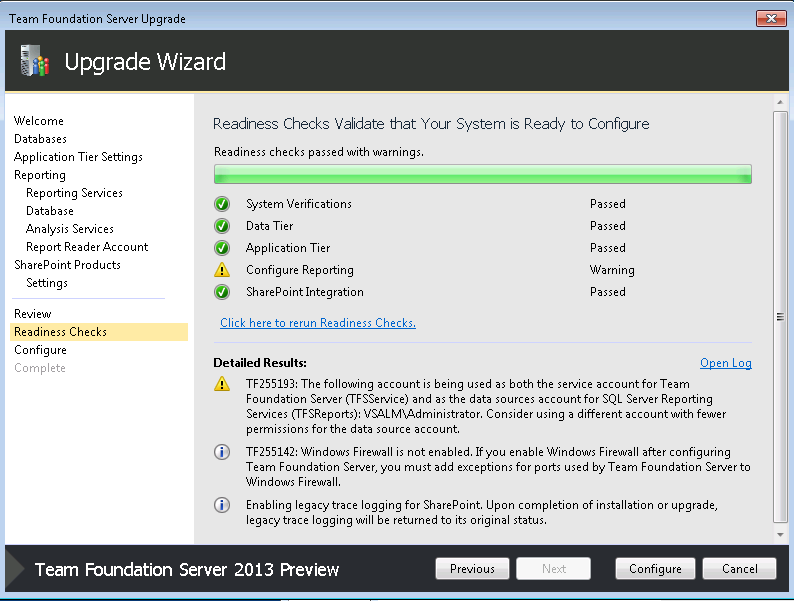
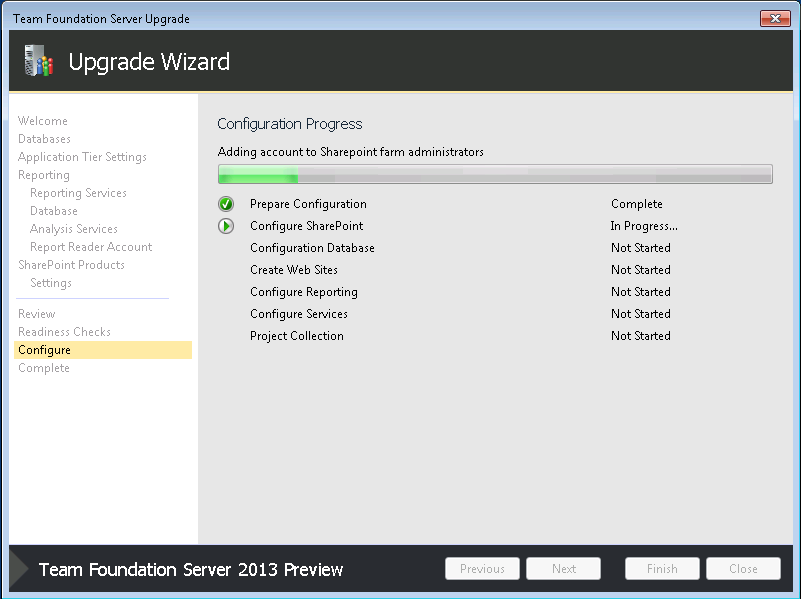
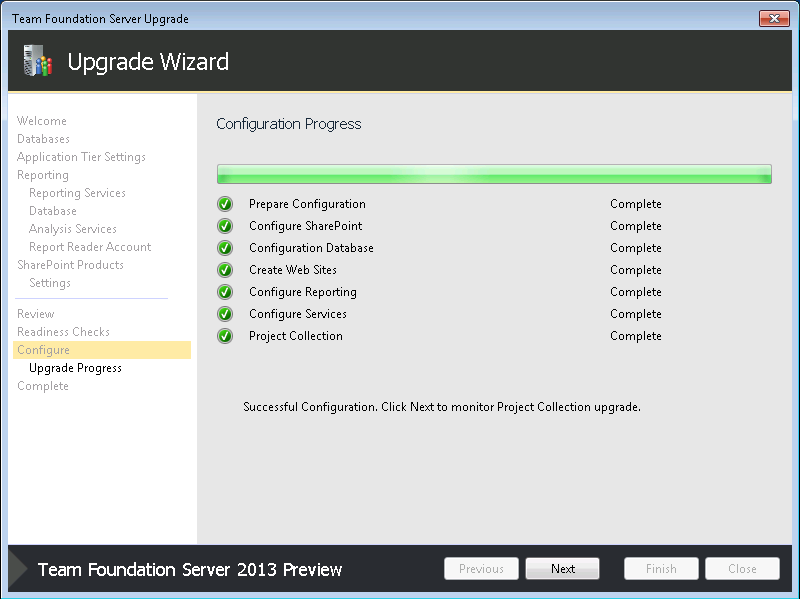
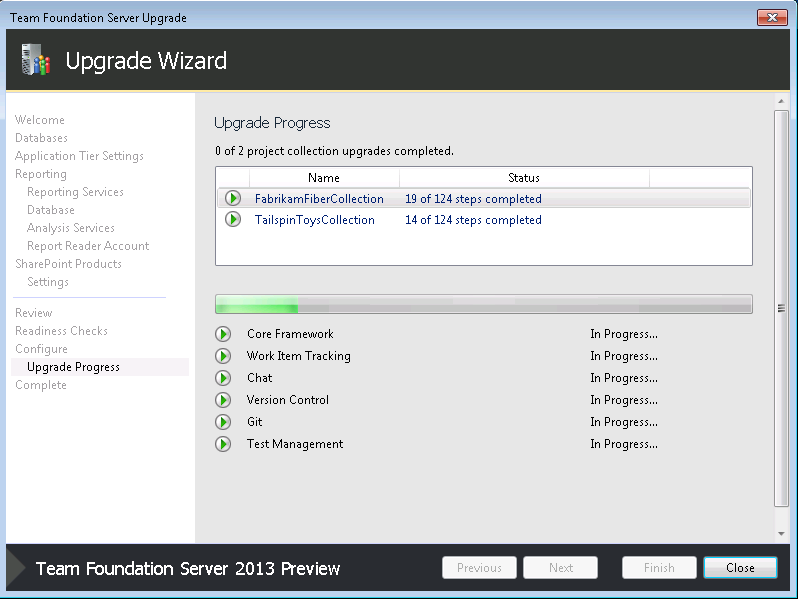
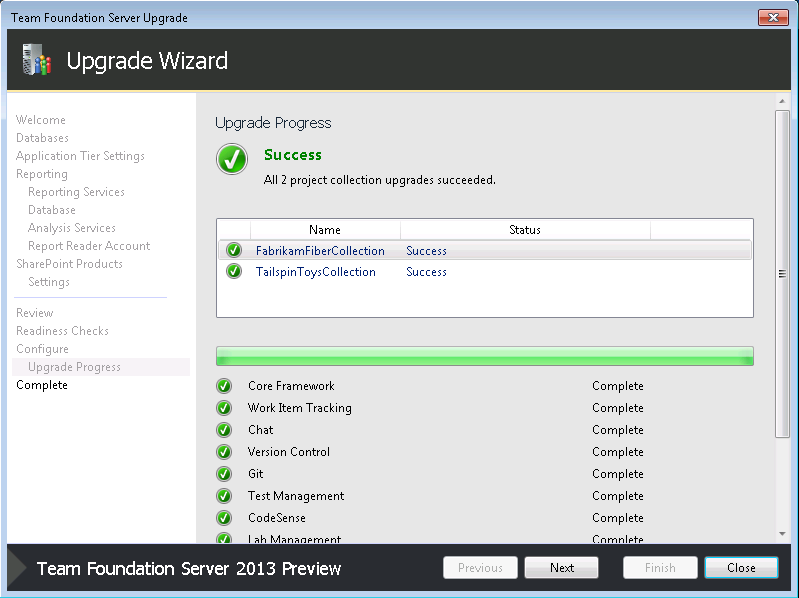
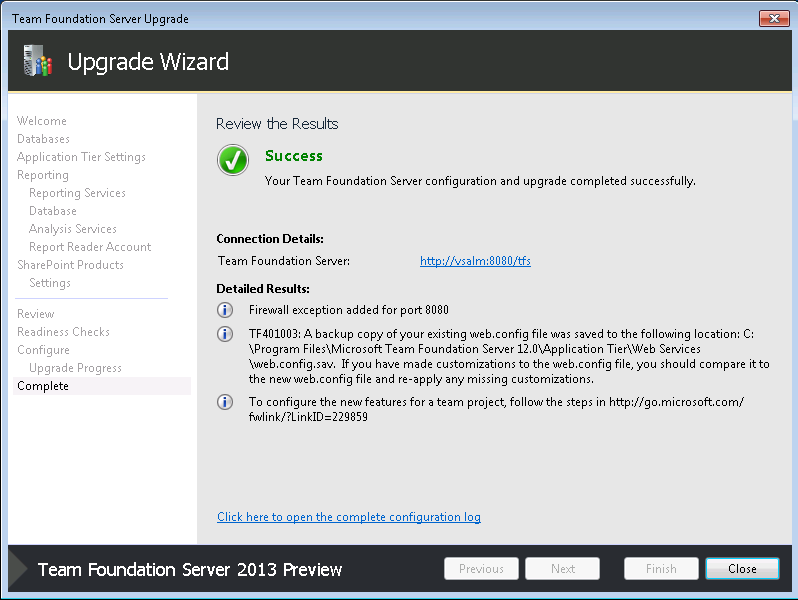
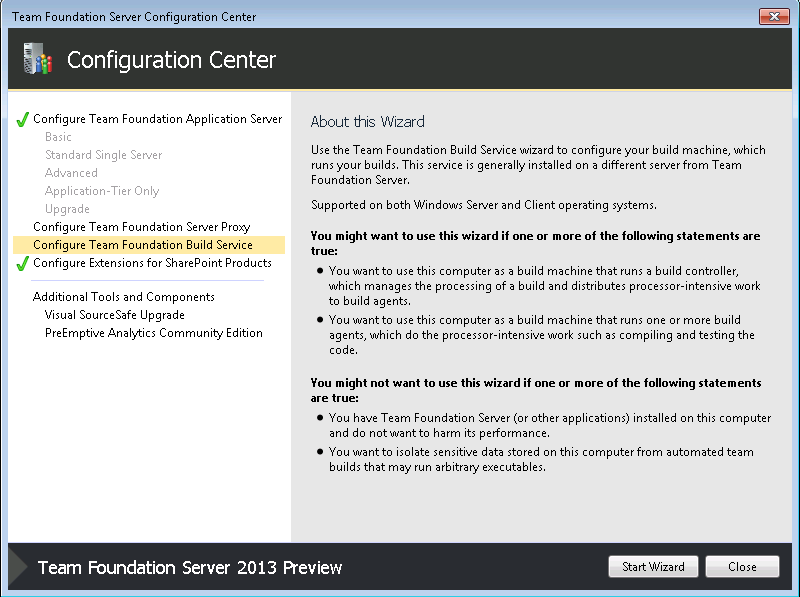
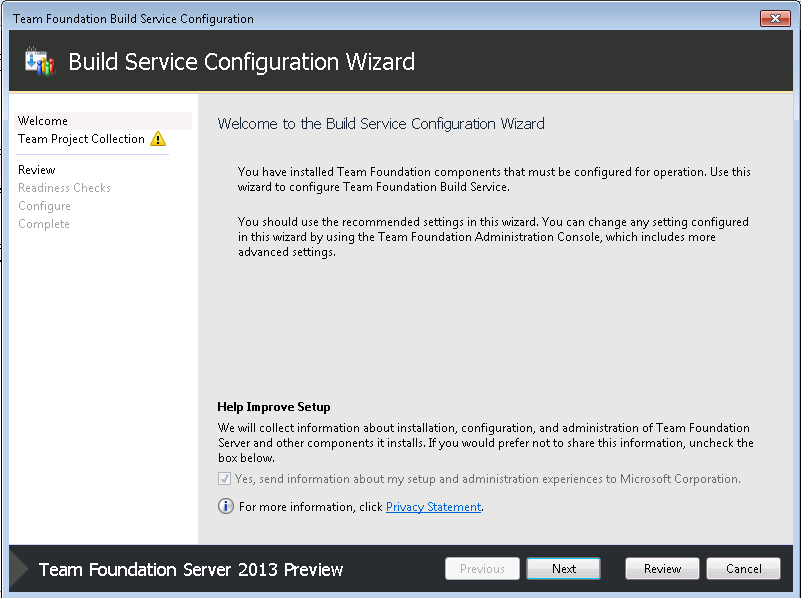
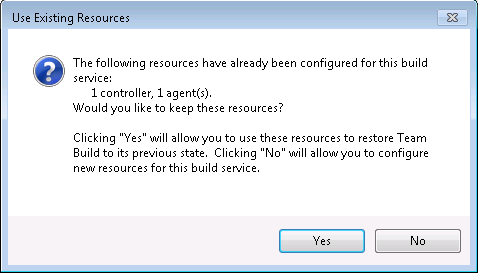
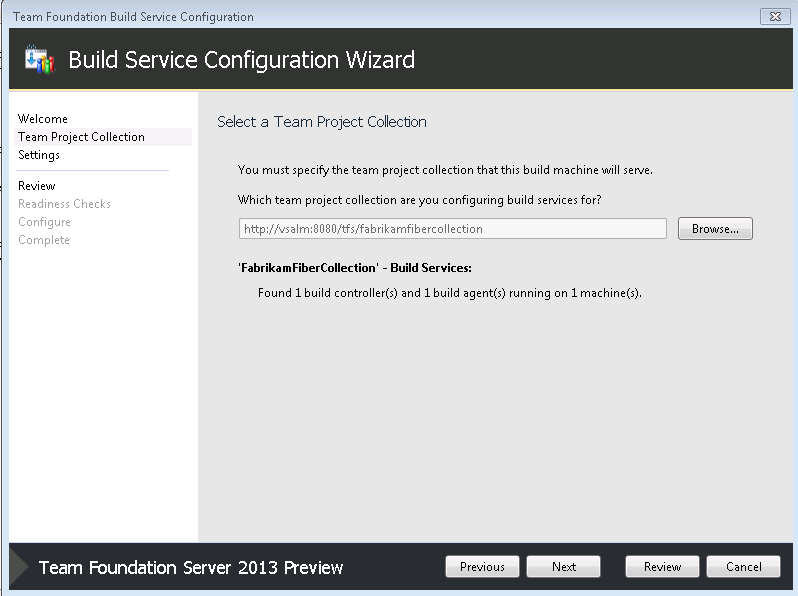
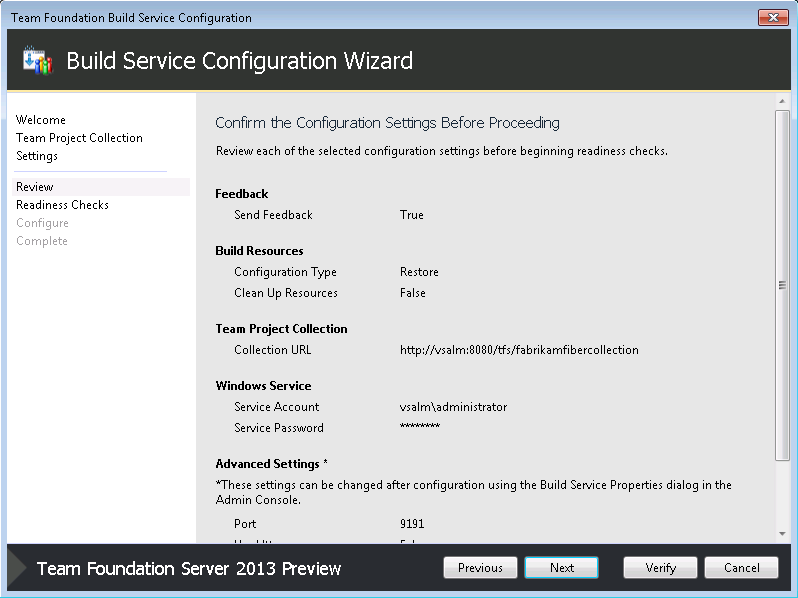
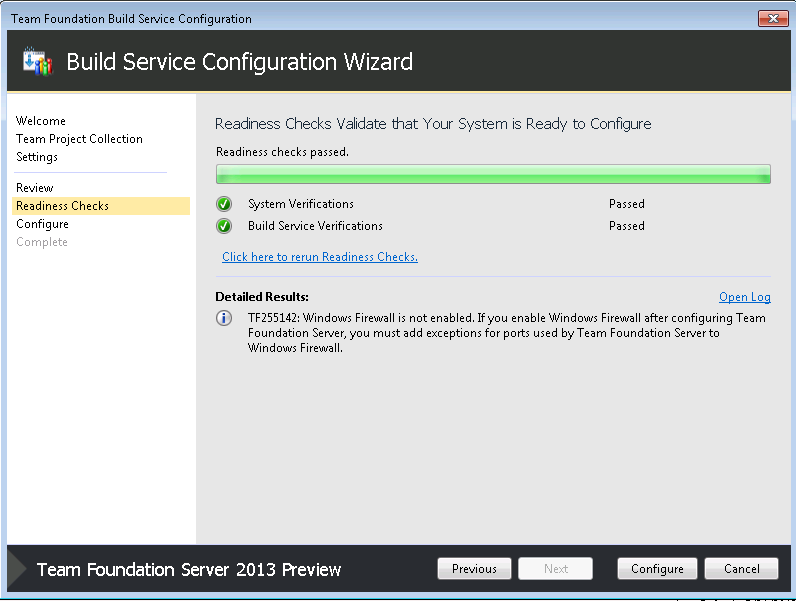
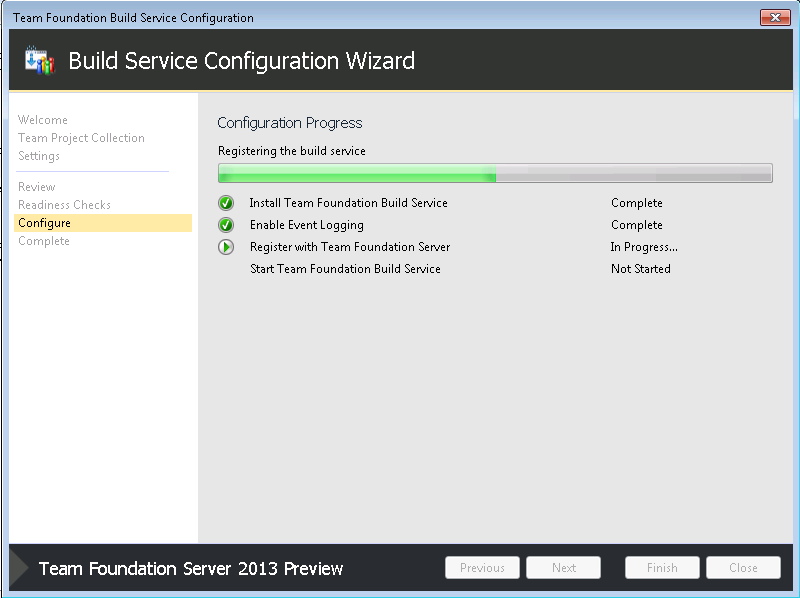
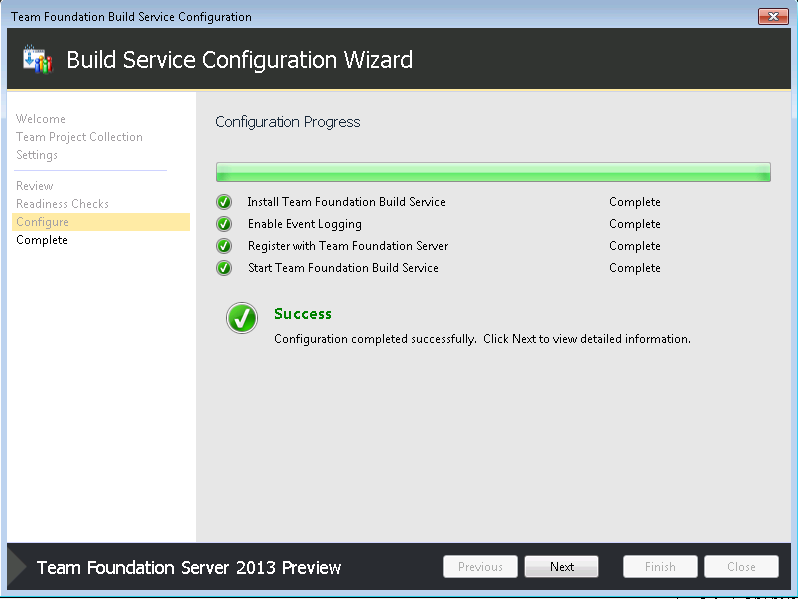
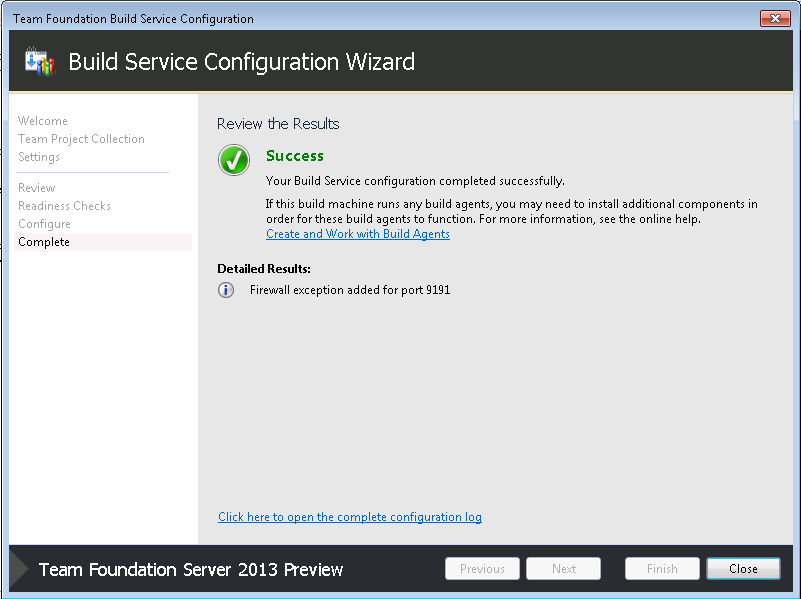
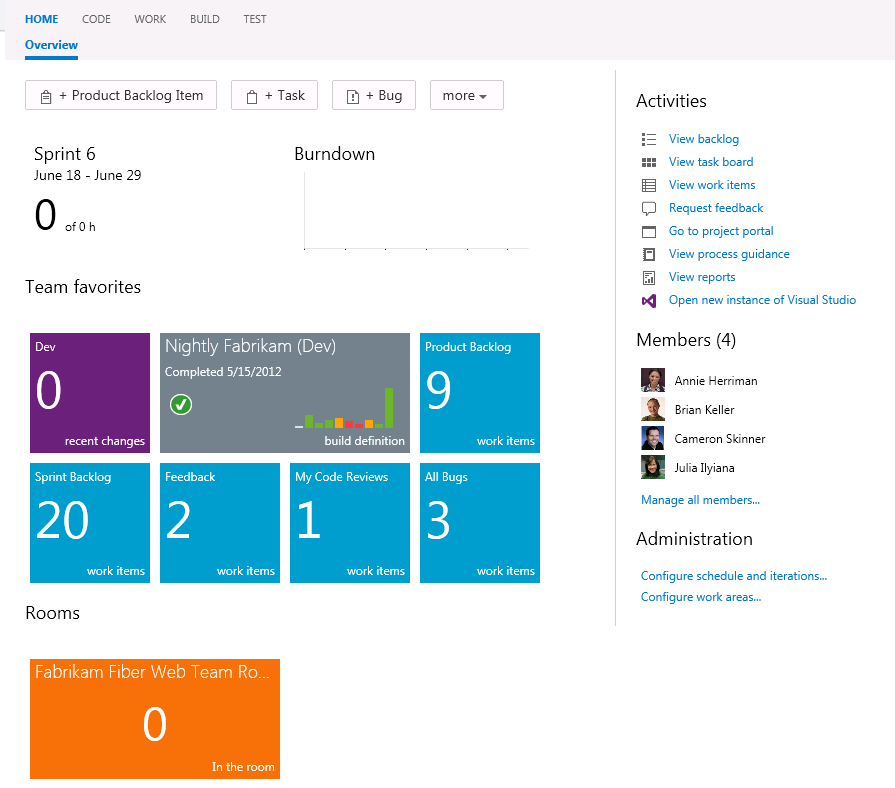
![728x90_VSvNext_Border_EN_US[1] 728x90_VSvNext_Border_EN_US[1]](/wp-content/uploads/2013/07/728x90_VSvNext_Border_EN_US1.gif)